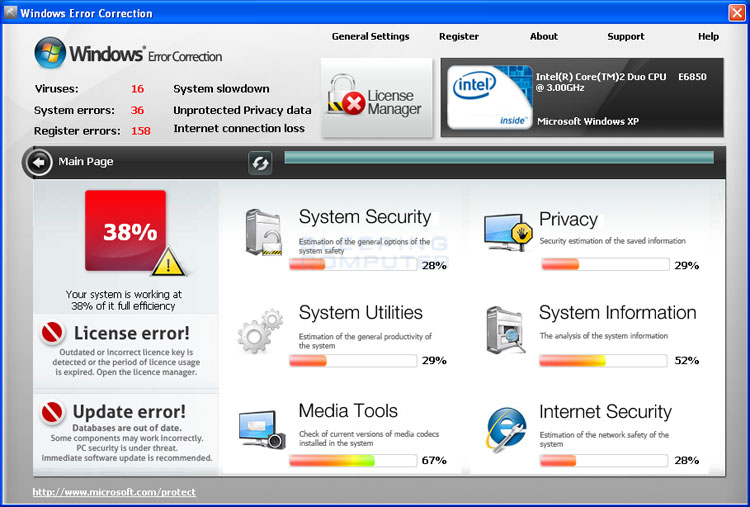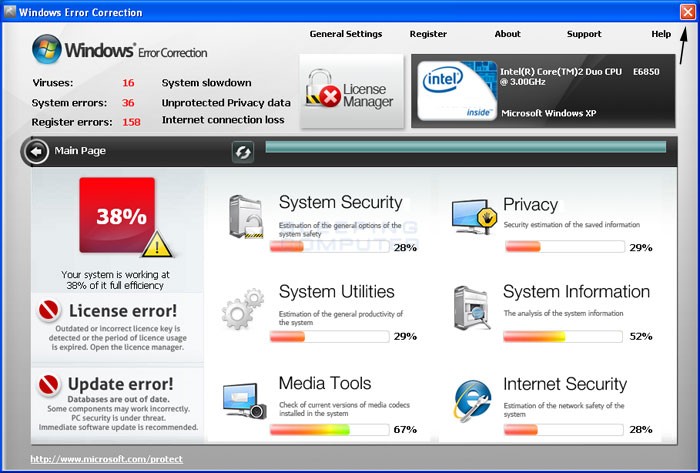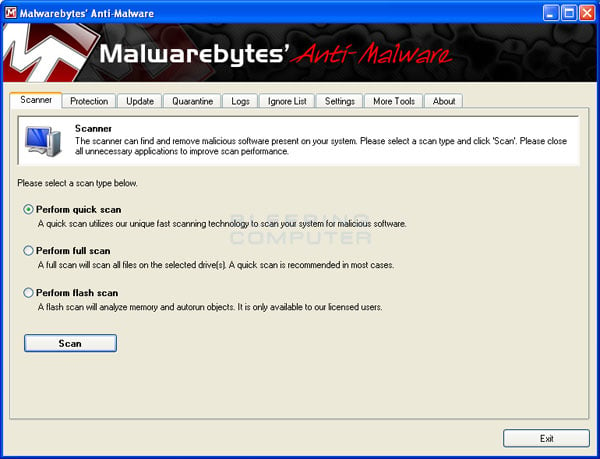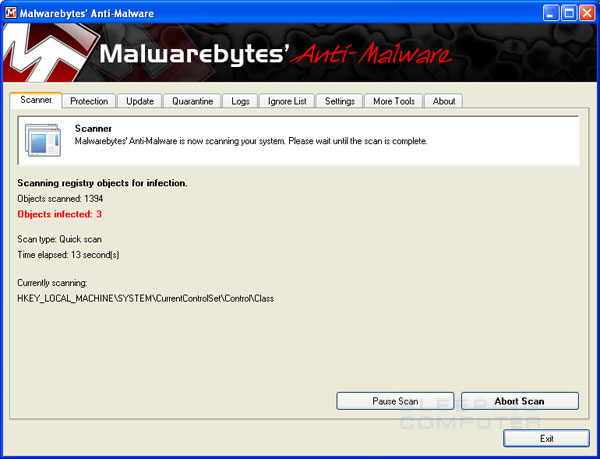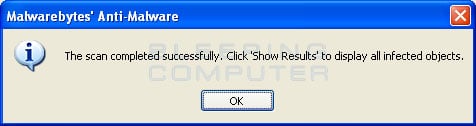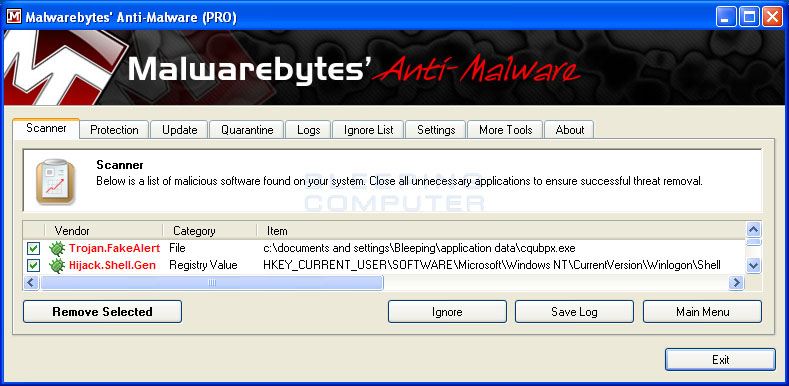Today, an unprotected computer isn’t just vulnerable, it’s probably already infected. New viruses, spyware, trojans, worms, and other malware are created every day. New threats are disguised to bypass other security measures, and specifically designed to catch you and your PC off guard.
The virus landscape has also changed; viruses that used to be annoying pranks have evolved into pernicious threats capable of not only destroying your computer, but stealing your information and identity.
The benefits of installing a basic security solution on your PC are obvious, but the cost in system slowdown used to make it tough to bear. Luckily, modern antivirus software haven’t just improved their level of protection, they’ve significantly improved resource efficiency and overall speed. You can have ultimate protection without giving up your resources. With advanced technologies and straightforward usability, antivirus software is more effective than ever, and doesn’t require constant maintenance from you. Say goodbye to annoying security warnings and noticeable slowdown; current antivirus programs deliver constant protection and can actually speed up your computer.
The last generation of antivirus software brought advanced heuristic detection into the mix. Continuing to improve, the 2011 lineup of antivirus products often incorporate further developed proactive protection with better behavior checking and even file reputation analysis. Several of the software incorporate ‘in the cloud’ security and other advanced technologies to increase safety and convenience. From gamer modes, to battery saving settings, to integrated web link scanners; antivirus applications are more versatile and have upped the ante for features and functionality.
Antivirus Software: What to Look For
All security software is not created equal. Like all consumer products, antivirus software has the good, the bad, and the mediocre. The choices for antivirus protection are many and varied. Although we haven’t reviewed each and every product available, we feature the absolute best antivirus software available today from a number of providers (including big-hitters, lesser-knowns, and new-comers), and compare them so you can match your needs with the right software.Remember when it really comes down to it, effectiveness and usability can either make or break antivirus software. Security programs are only as good as their level of protection, and if you can’t figure out how to use it, you won’t. Our top-ranked antivirus software combine optimal security with user-friendly features and tools.
Below are the criteria TopTenREVIEWS uses to evaluate and compare antivirus software:
Scope of ProtectionWhile most security solutions tout “multi-layered” protection, “360 degree” defense and/or even “100%” security, some are certainly more thorough than others. The best antivirus solutions will include traditional protection from viruses, worms, Trojans and spyware, but should also include defense from keyloggers, phishing scams, email-borne threats and rootkits. While antivirus programs are by no means full-blown internet security suites, they should protect from as many threats on as many fronts as they can.
EffectivenessAntivirus is specifically designed to protect your computer, so if it doesn’t do that well, what good is it? All the features, bells and whistles, or sleek interface can’t make up for poor performance. We look at results from the industry-standard security software testers and professional security organizations to find the most effective software available and evaluate overall effectiveness. In general, our highest ranked programs are also the most effective.
Ease of Installation and Setup
Security software shouldn’t be a chore to install, and should have you protected as soon as possible. From download to install, to the first scan; implementing antivirus software should be quick and easy.
Ease of Use
Antivirus software is complex stuff, but shouldn’t require a degree in computer security. The best security programs have all the features security experts want, but are just as easily used by a beginner. Everyday computer users want a security solution that they can install and forget about; software that doesn’t require constant maintenance or have annoying interruptions. The best antivirus software is flexible enough to do exactly what you want to (even if that means running by itself).
Features
A well-rounded feature set takes a security solution from good to great. More than bells and whistles, added features provide security, usability and performance benefits.
Updates
Help & Support
The best software doesn’t require reading an in-depth manual to use, but still has one available. For specific questions, troubleshooting, and additional help, the best antivirus manufacturers provide superior product support online and off. Additional support for software may come in the form of assistance over the phone, email, live chat, or through a number of additional resources (knowledgebase, FAQs, tutorials).A well-balanced antivirus solution is effective, efficient, and easy to use. Combining all the right features with a usable interface; our top antivirus software choices deliver the best security and usability without a serious investment in time, money, or system resources.