I think maybe some of you especially the IT technical may know about ISO file. It is an image file which in fact “the image” of entire CD or DVD. It means all contents in CD or DVD can be represented in a single ISO image and it usually come in a big size.

I believe most people always perform burning process to extract the ISO files and save their contents in CD or DVD. But, I prefer to extract them and save their contents into computer hard disk. It is because I don’t need to spend money to buy a new CD or DVD when every time the version of the ISO file I downloaded from Internet had been updated by manufacturer.
What You Need
The Procedures
First of all, you must install the Daemon Tools Lite in your computer. I had installed it in my Windows Vista computer.
Now, you have done installing Daemon Tools Lite software. At this second stage, you will begin to extract the ISO file.

I believe most people always perform burning process to extract the ISO files and save their contents in CD or DVD. But, I prefer to extract them and save their contents into computer hard disk. It is because I don’t need to spend money to buy a new CD or DVD when every time the version of the ISO file I downloaded from Internet had been updated by manufacturer.
What You Need
- Daemon Tools Lite. Click here to download.
The Procedures
First of all, you must install the Daemon Tools Lite in your computer. I had installed it in my Windows Vista computer.
- Double click to launch the Daemon Tools Lite installer –-> click Continue –-> you will see the interface below.
- Click Next –-> click I Agree
- Click radio button Free License –-> click Next –-> click Next –-> click Install –-> wait for installation process running
- This is an optional step. You can install this gadget if you want but I choose not to install. So, I click Don’t Install
- Then, you will see the interface below
- Click to clear the
sign in both check box –-> click Finish –-> close the web browser appears on your screen.
Now, you have done installing Daemon Tools Lite software. At this second stage, you will begin to extract the ISO file.
- Double click the Daemon Tools Lite’s icon in your computer desktop. See below
- Then, you will see the interface below. Right click on Device 0: [F:] No Media –-> click Mount
- The Open textbox like below will pop up on your screen.
- Find and click the ISO file you want to extract –-> click Open –-> wait to allow image to be mounted.
- Then, you will see the AutoPlay box below.
- Click Open folder to view files –-> you will see the contents of ISO file.
- Create a new folder in your computer desktop –-> copy and paste the contents of ISO file in step 6 into the folder.
- You are done.


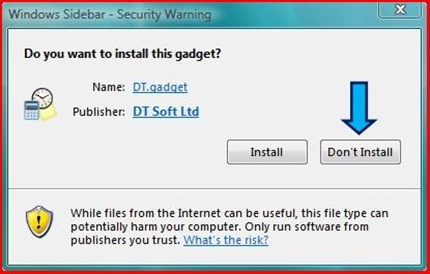





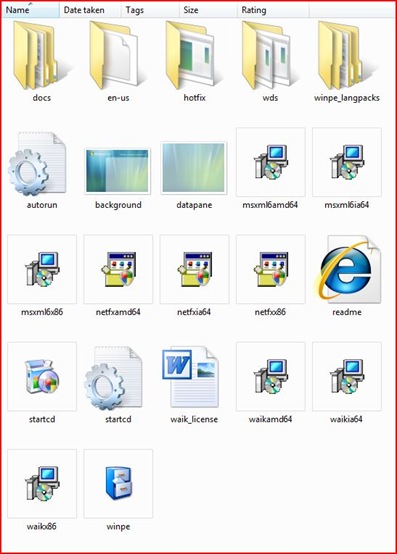


0 comments:
Post a Comment