I has a client who need my help to install Solidworks software in her notebook. As usual, I began the installation process. But, after a few clicks I got the message below
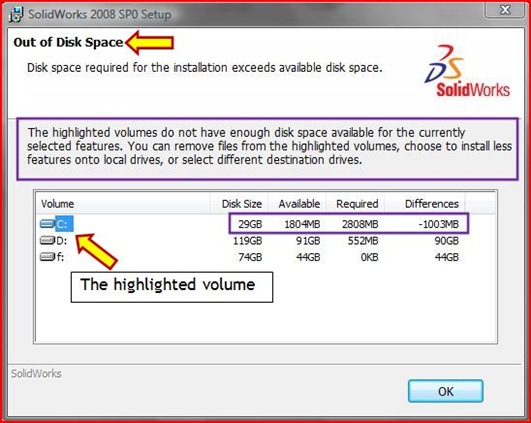
It indicate the amount of space in disk volume (partition) C: is not enough to accommodate the size of Solidworks software programs. So, the solution to this problem is to resize the disk volume C: to make it bigger than needed.
The Procedures
Now, you will resize the disk partition. What I mean resize is you want to make the disk volume C: become bigger until it can accommodate the size of Solidworks software program or even more.
After The Procedures
At this stage, you need to create back the partition for disk volume D:
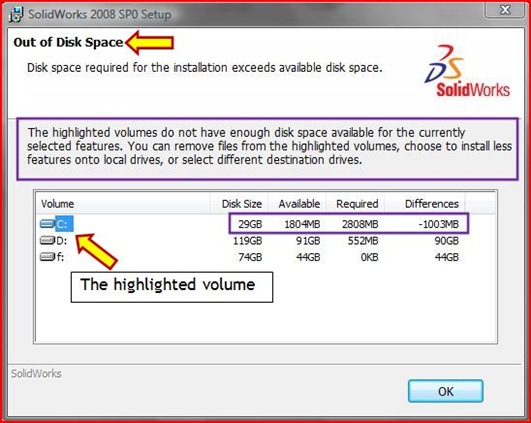
It indicate the amount of space in disk volume (partition) C: is not enough to accommodate the size of Solidworks software programs. So, the solution to this problem is to resize the disk volume C: to make it bigger than needed.
- Right click the Computer icon –-> click Manage –-> click Continue
- Then, you will see the Computer Management window like below.
- Double click Disk Management and the central pane of Computer Management will show you the disk volumes information like below.
- Now, right click disk volume (D:) –-> click Delete Volume… –-> click Yes
- Wait until you see it become Unallocated. See below.
The Procedures
Now, you will resize the disk partition. What I mean resize is you want to make the disk volume C: become bigger until it can accommodate the size of Solidworks software program or even more.
- Right click disk volume (C:) –-> click Extend Volume…
- When the Extend Volume Wizard appear, click Next. Then, you will see the interface below.
- Based on above, select the amount of space in MB you need. This amount of space represent the size you will add into disk volume C:
- Click Next –-> click Finish
- Now you see, both disk volumes are quite balance in term of size. Let see the comparison below
After The Procedures
At this stage, you need to create back the partition for disk volume D:
- Right click the Unallocated volume –-> click New Simple Volume…
- New Simple Volume Wizard appears –-> click Next –-> click Next
- Based on the picture above, assign the drive letter for Unallocated volume –-> click Next
- Now you will be presented with the format partition feature like below.
- Click to show the
sign in the check box Perform a quick format –-> click Next –-> click Finish –-> wait until the formatting process done.
- Now, copy and paste back the data you backed up in external hard disk into local disk D:









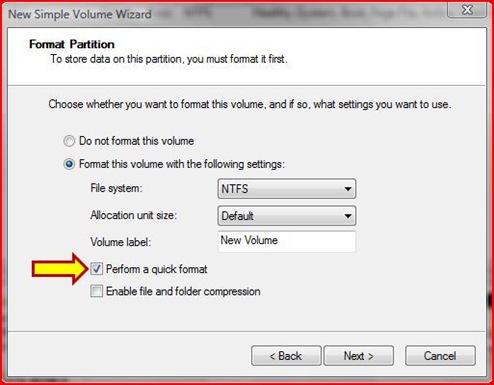

0 comments:
Post a Comment